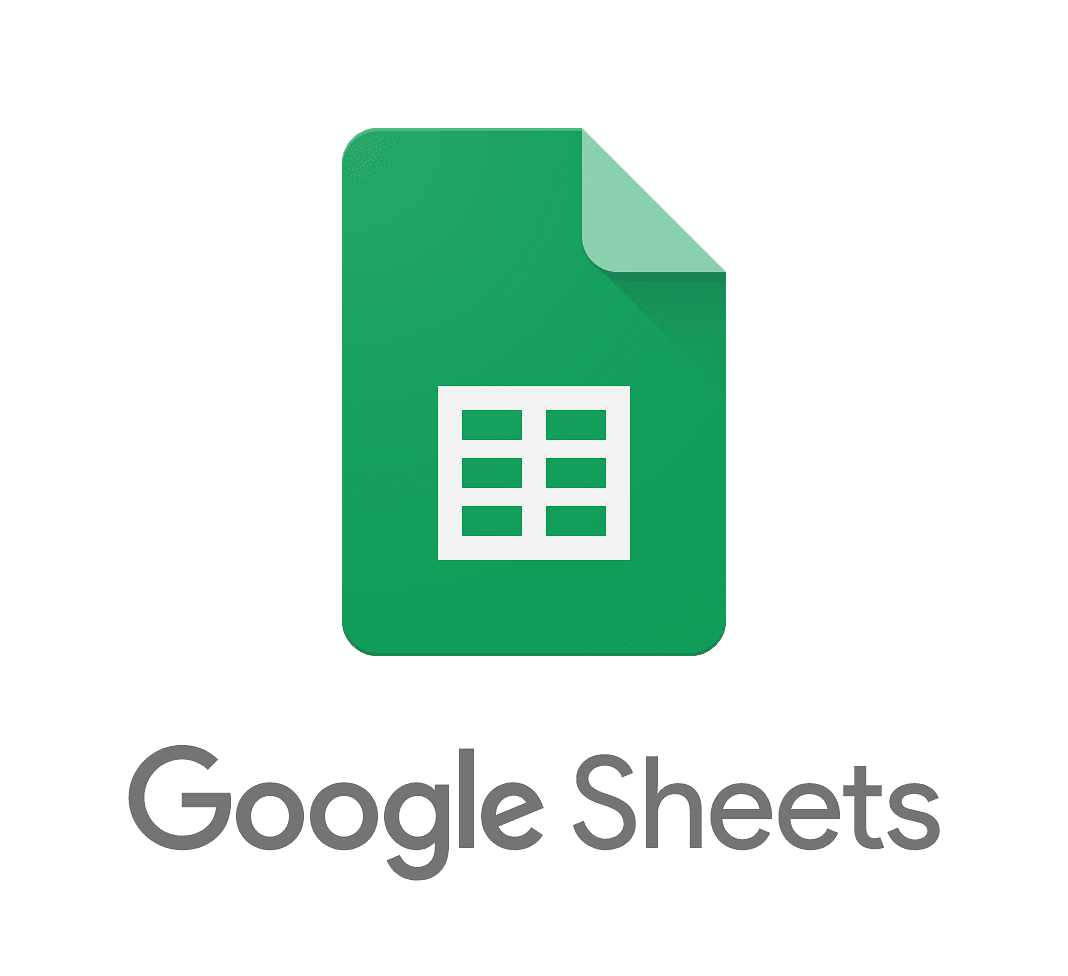こんにちは。テックブログの萱場です。
こちらでは、日常的に使用する、スプレッドシート(以下スプシ)やCSV、EXCELでの細かいTipsを紹介していきたいと思います。
皆様のお役に立てれば幸いです。
Contents
スプシ 00が勝手に0になる
商品の品番や色番を扱っていると、良く01や、00といったカラーコードが出てきたりしますが、スプシで00と入力すると以下の様に表示されます。
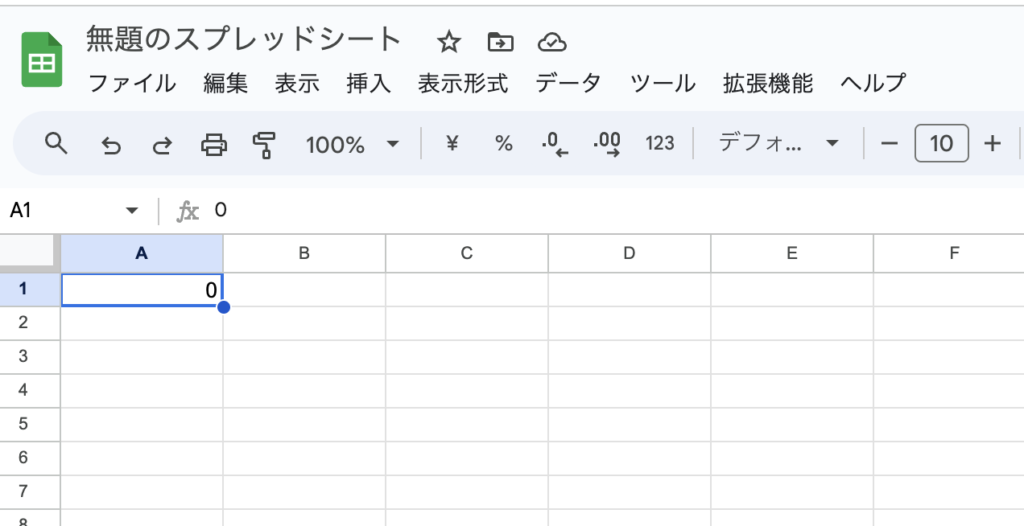
これは、スプレッドシートで数字を入力すると自動的に数値として認識されるからです。00という数値は、存在しないので、自動的に0に変換されます。
これを00して表示するには、以下の方法があります。
文字の最初に'(シングルクオーテーションをつける)
一番シンプルな方法は、文字の先頭に’をつけることです。[‘]をつけることで、セルの値を文字列として認識してくれます。
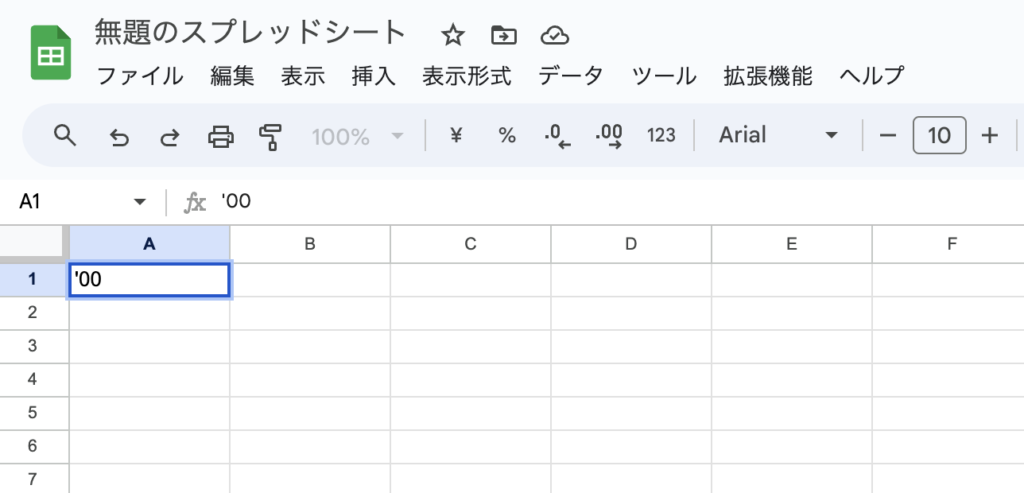
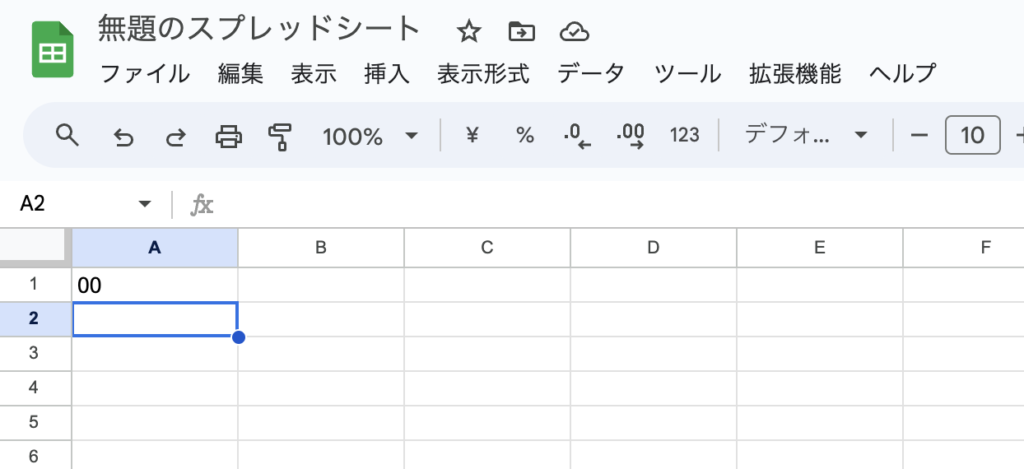
GASで、値を取得する場合も’は出ず、00だけ取得できます。
逆にGASで取得したときは、数値としては認識されないのでparsInt()やNumber()といった関数を通して型変換が必要になってきます。
セルの書式設定を利用する
以下の手順で、セルの書式設定を使用することで、文字列して表示できます。
ツールバー→表示の詳細設定→書式なしテキスト
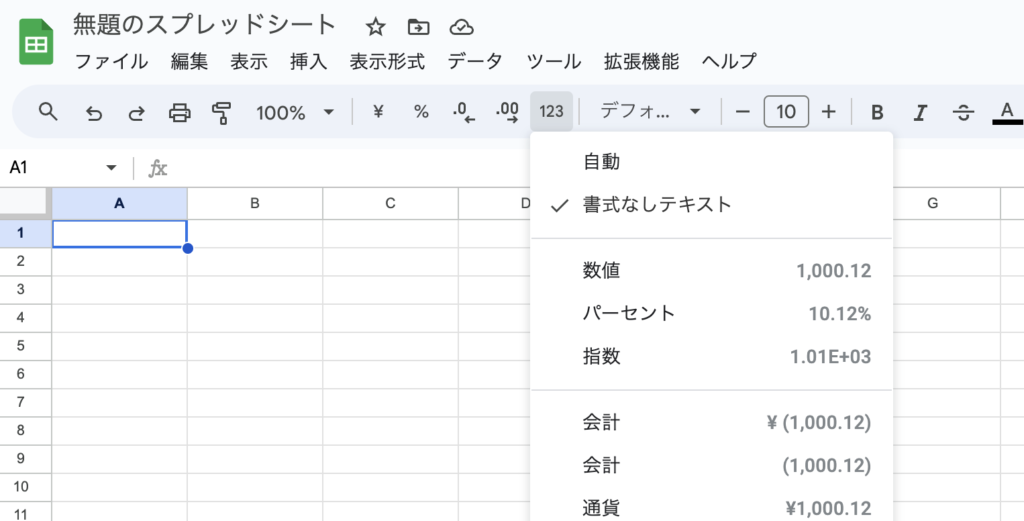
余談ですが、文字列でもオートフィルが使えるので便利。。。!
EXCEL CSVの文字化け
色々なアプリケーションで、CSVへの出力がありますが、例えば、GoogleAnalyticsで出力したCSVデータは、そのままEXCELで開こうとすると文字化けします。
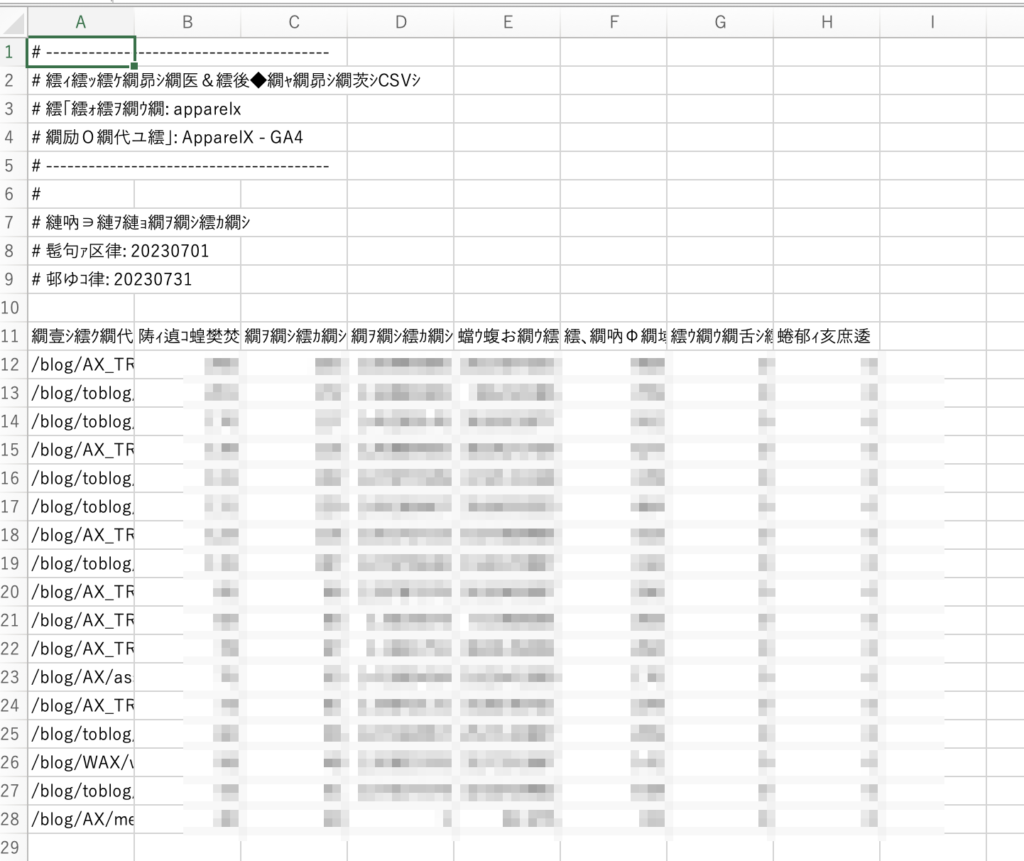
文字コード(UTF-8かShift-JISか)の問題でこのような問題が出ますが、一旦別のアプリケーションで開いて、コピペすることで解決できます。
スプシで開いて、コピペ
一旦文字化けするCSVファイルをドライブにアップする手間がありますが、CSVファイルをスプシで開いても問題なく表示されます。
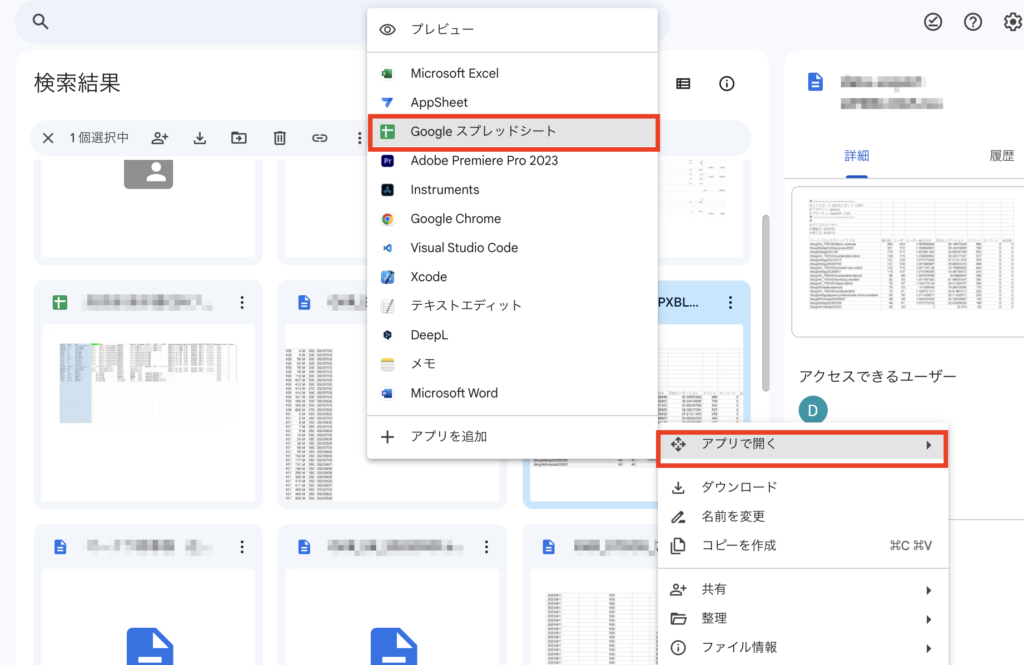
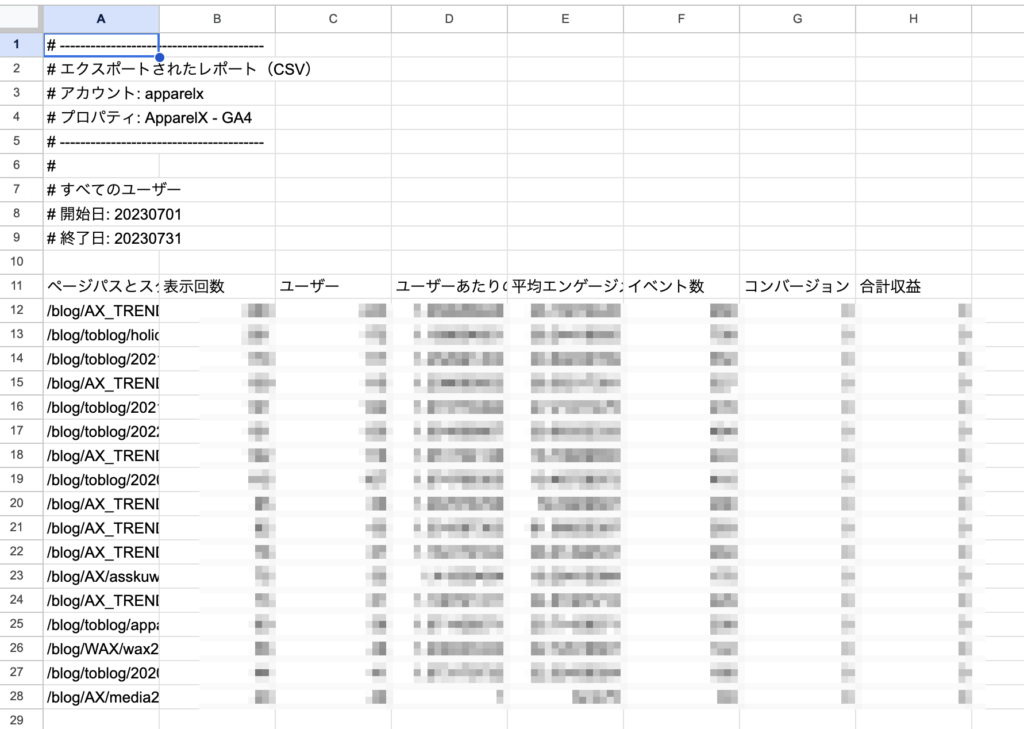
これを範囲をしてコピー→EXCELにペースト
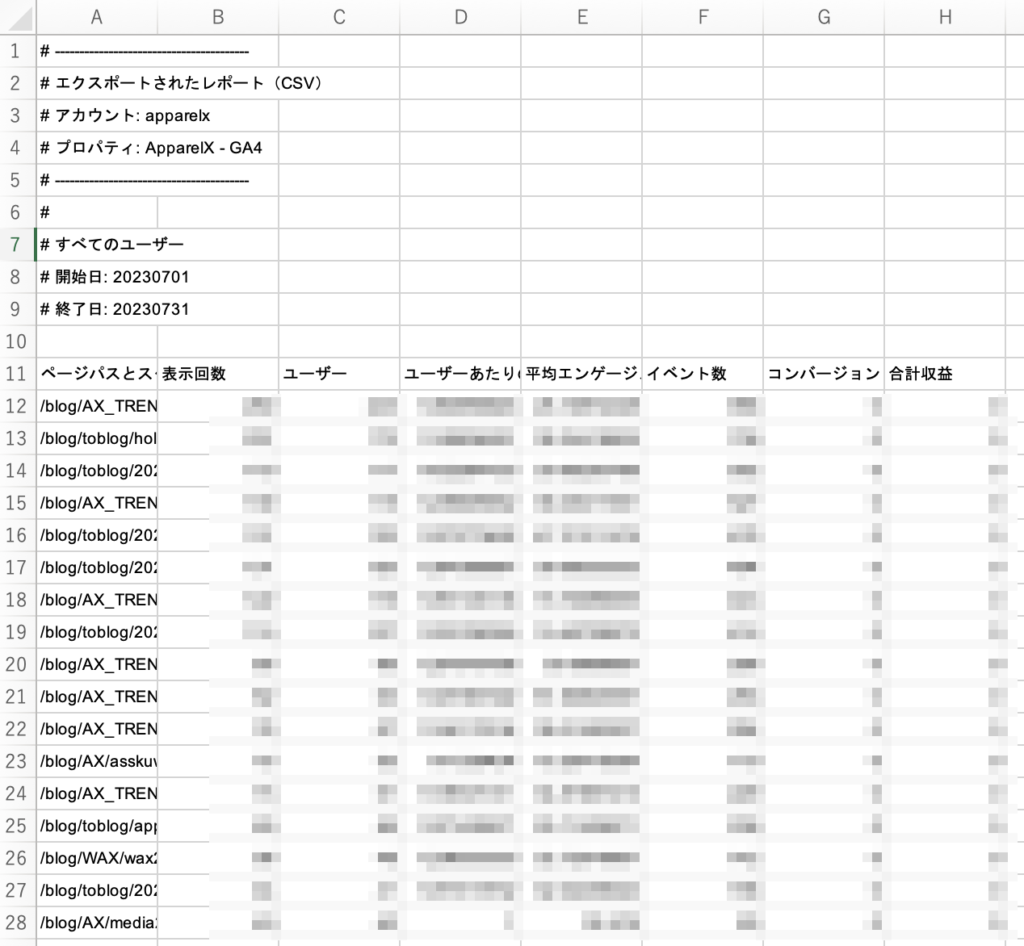
これで文字化けせずに表示できます。
テキストエディターで開いてコピペ→区切り文字の指定
MACならテキストエディット、Windowsならメモ帳のようなテキストエディタでCSVファイルを開きます。
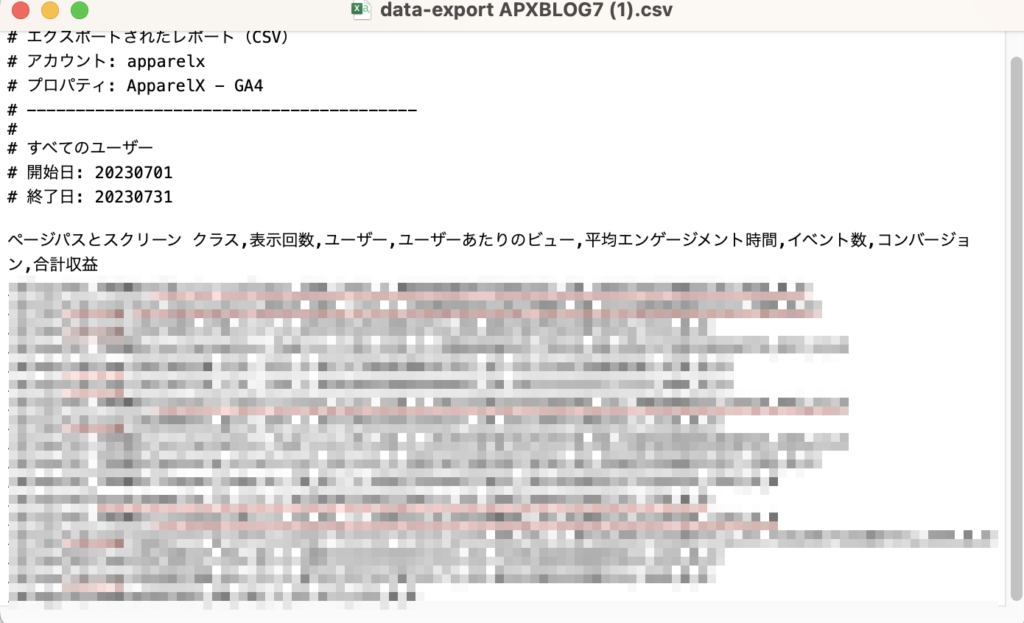
これをすべて選択して、EXCELに貼り付けます。
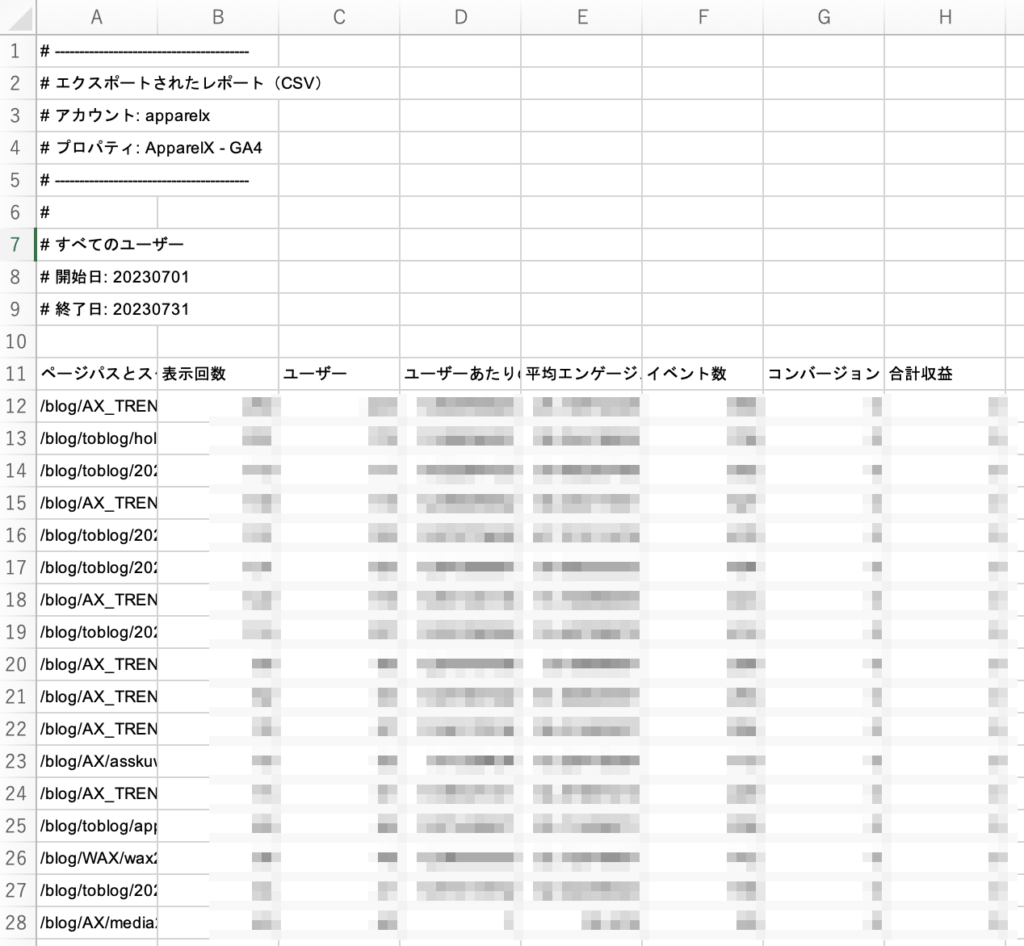
これで、うまく貼り付けできない場合は、範囲を選択してEXCELのツールバーから【データ】タブを開き、区切り文字で、カンマ区切りを選択すれば、表示されます。
終わりに
最後までお読みいただき、ありがとうございました。
今後も更新して、役に立ちそうなTipsを紹介したいと思います。
株式会社デザインXでは、アパレル業界のお客様に向けて、ECサイトや業務基幹システム(ERP)の開発・導入支援を行っております。ご興味をお持ちの方は、是非下記リンクよりお気軽にお問い合わせください。
また、株式会社デザインXでは、ソフトウェアエンジニア・社内SEなど、共に働く仲間を募集しています。テクノロジーでアパレル業界のBtoBビジネスを変えたいという熱意をお持ちの方、お待ちしております。ご興味のある方は、以下のリンクからお問い合わせください!